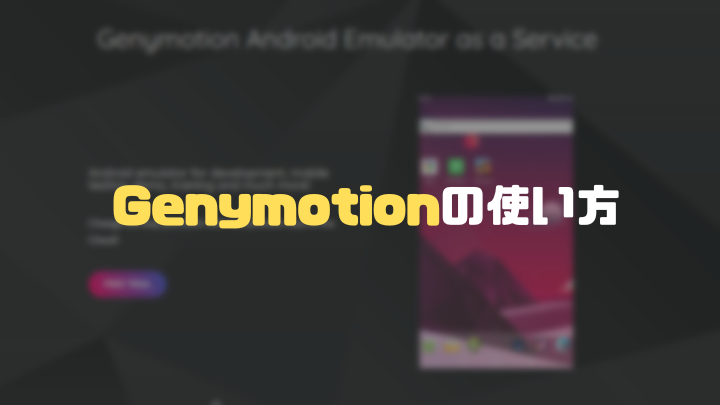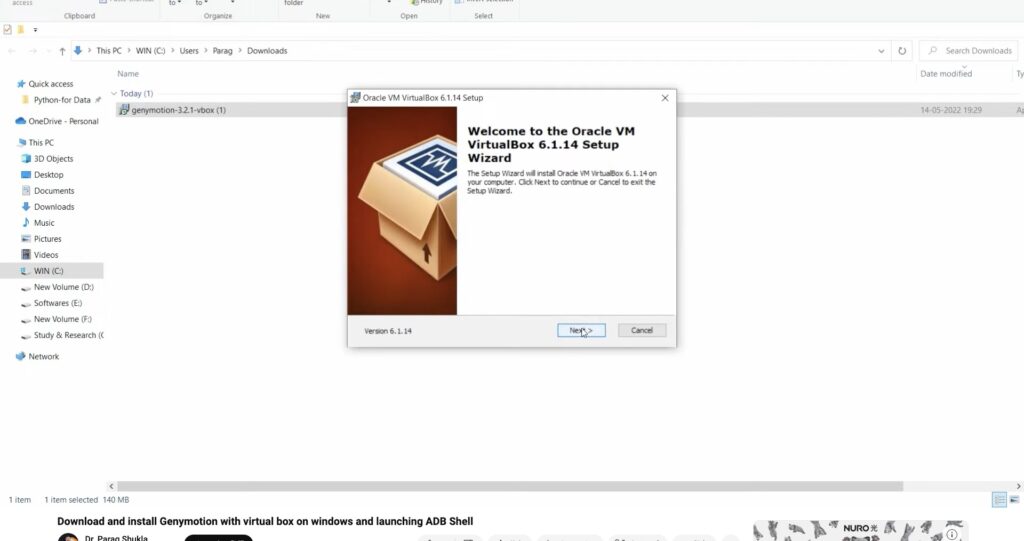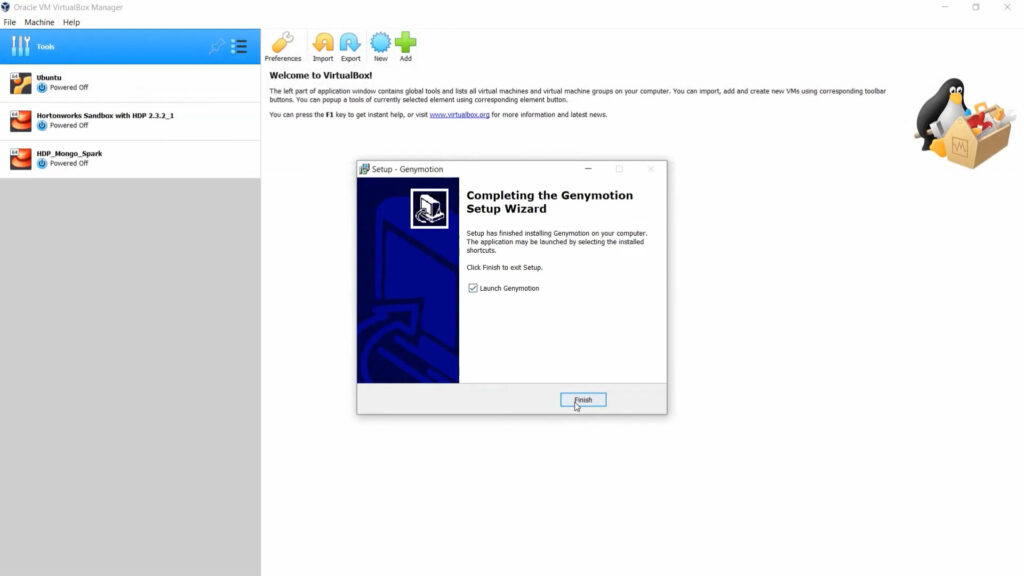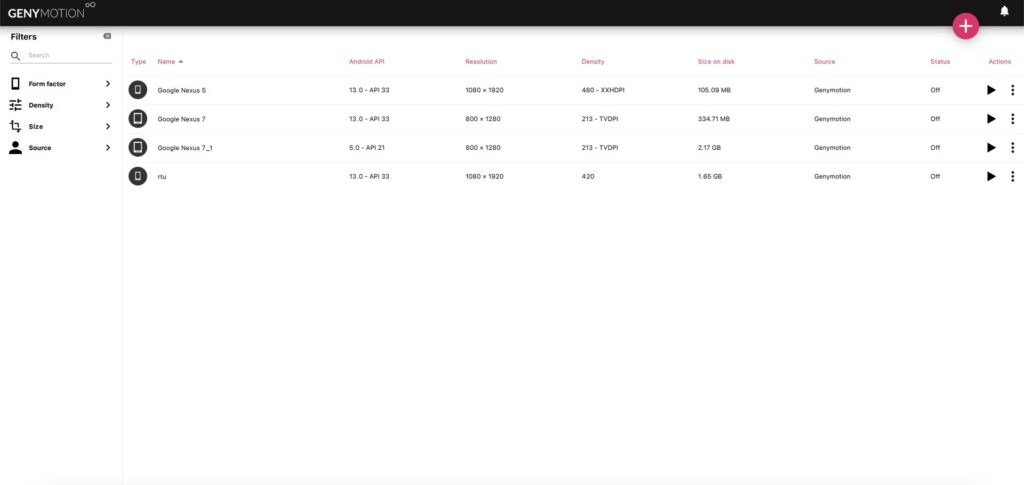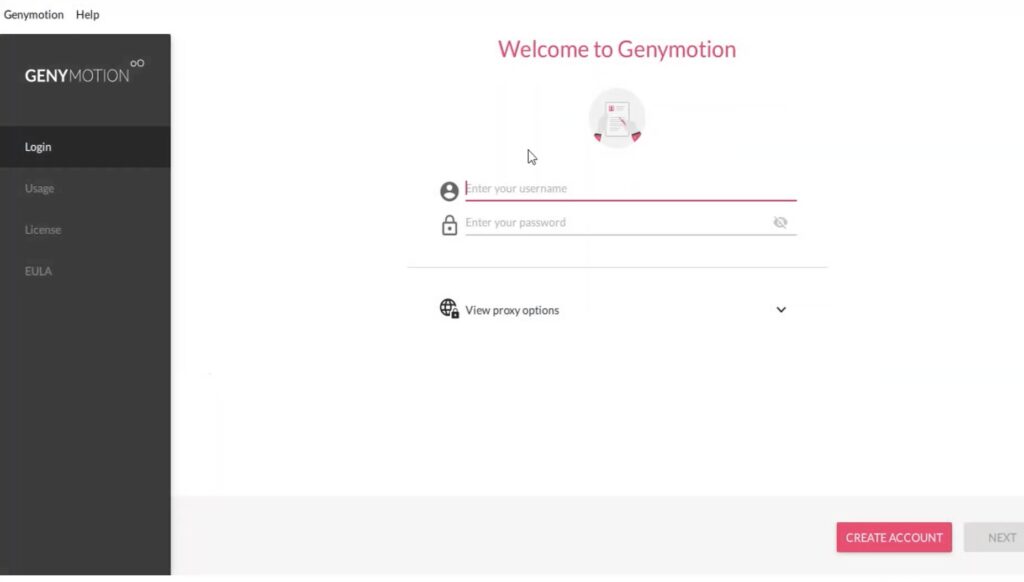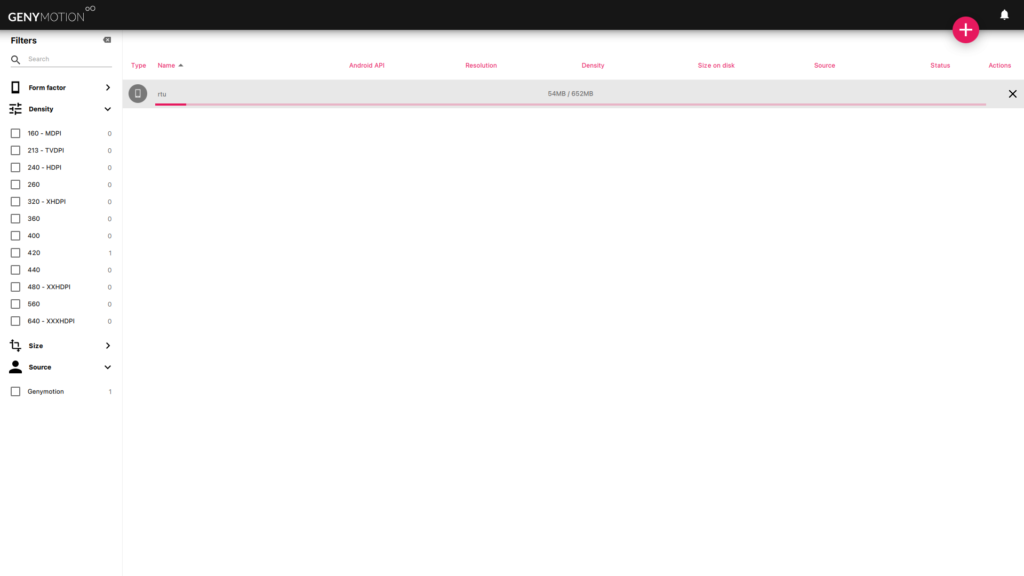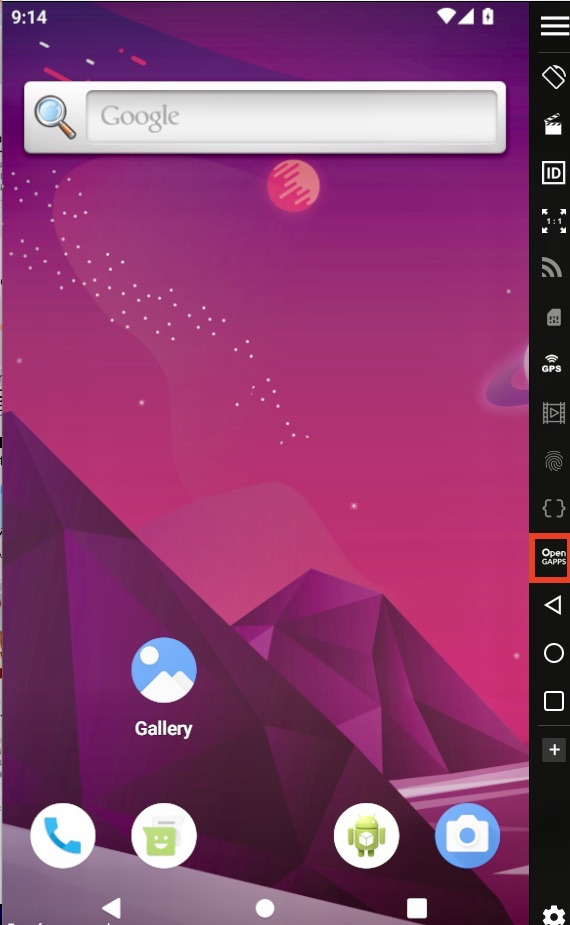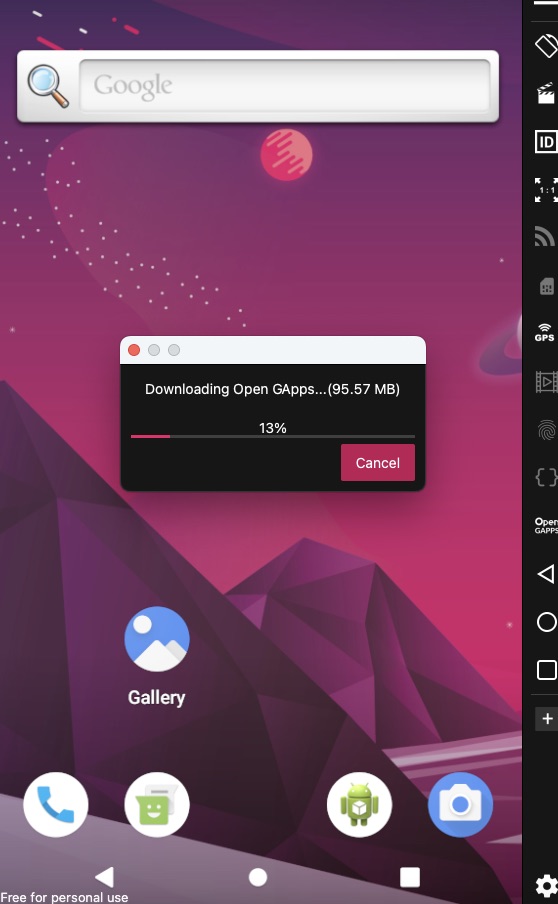GenymotionはPCでAndroidのアプリを使用可能にするAndroidエミュレーターです。
Genymotionは公式サイトが英語で書かれているため、少しインストールや起動の手順で手間取る方もいるでしょう。
そこで今回はGenymotionのインストール方法から、Google playストアの入れ方まで解説していきます。
当サイトでは、おすすめスマホゲームアプリをジャンル別にランキング形式で紹介しています。気になった方はぜひチェックしてみてください!
Genymotionとは
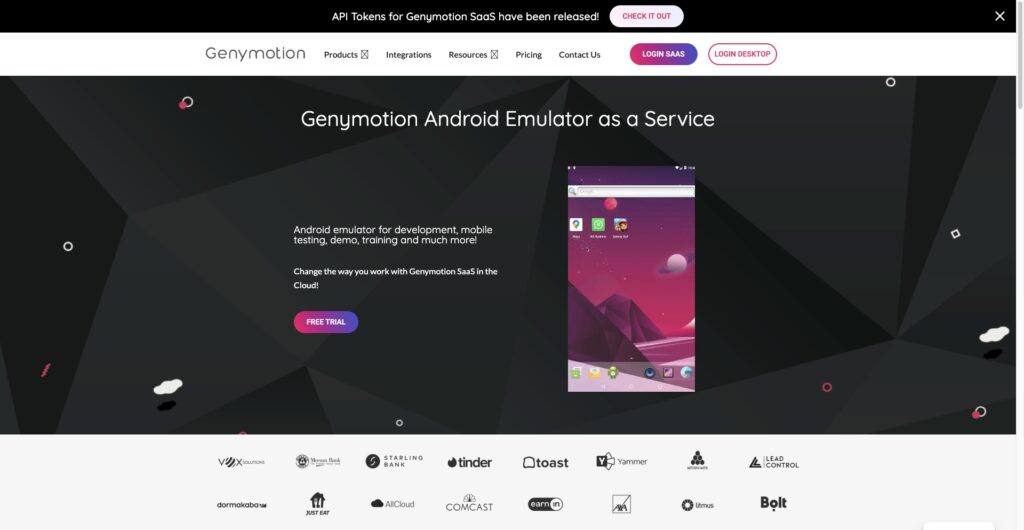
| 項目 | 内容 |
|---|---|
| 対応AndroidOS | 5.0/5.1/6.0/7.0/7.1/8.0/8.1/9.0/10.0/11.0/12.0.13.0 |
| 動作環境 | ・Windows ・Mac ・Linux |
| GooglePlayStore | 手動にてインストール |
| 対応言語 | 日本語他 |
GenymotionはいわゆるAndroidエミュレーターと呼ばれる、AndroidアプリをPC上で起動させるためのソフトです。
数多くAndroidエミュレーターはありますが、Genymotionには他のエミュレーターにはない強みがあります。
それはWindowsだけでなく、MacやLinuxにも対応している点です。
実はAndroidエミュレーターは対応OSがWindowsに限定されることが多いため、特にMacユーザーはエミュレーターを探すのに苦労するでしょう。
そんなエミュレーター探しに苦労する方を救うソフトこそGenymotionです。
 ぴっくあっぷちゃん
ぴっくあっぷちゃん私もMac使ってるから対応エミュレーターが中々なくて苦労した~
Genymotionのインストール方法
ここからGenymotionのインストール方法について解説していきます。
少し複雑な手順もありますが、なるべく分かりやすく解説しているので、これを見てぜひインストールしてみてください!
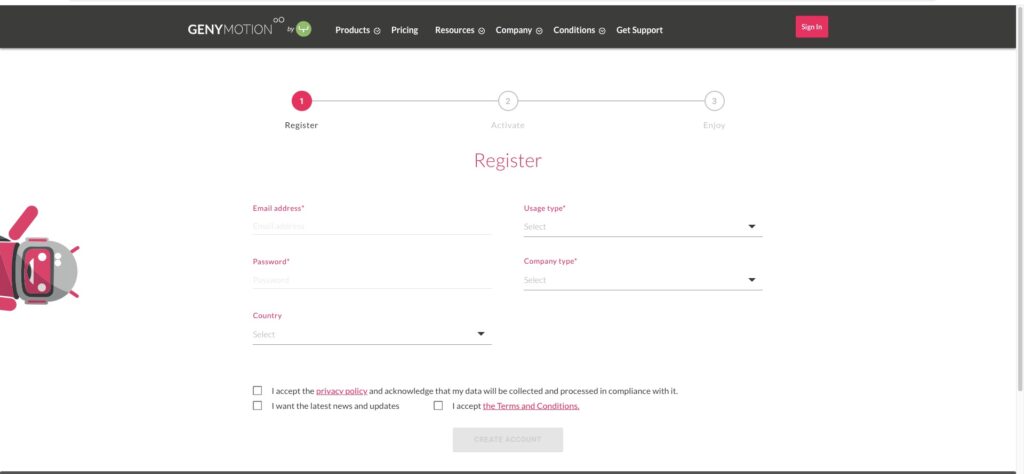
Genymotionを使うにはまずユーザー登録が必要になります。
公式サイトのアカウント作成画面にアクセスして、必要事項を入力してください。
Usage TypeはGamingを選択しましょう。
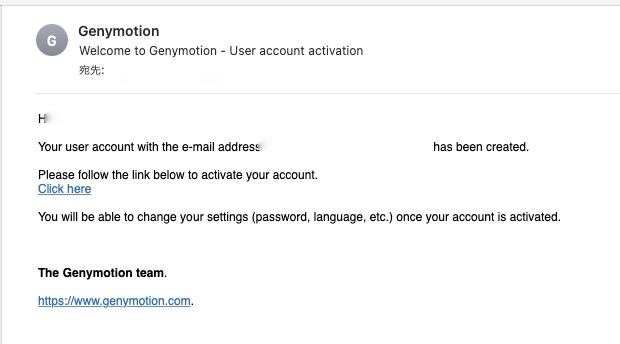
入力が終わって「Create account」をクリックすると、入力したアドレスへアカウントを有効にするためのメールが届きます。
アカウントを有効にしなければ当然次の工程に進めないので、必ず「Click here」をクリックしてください。
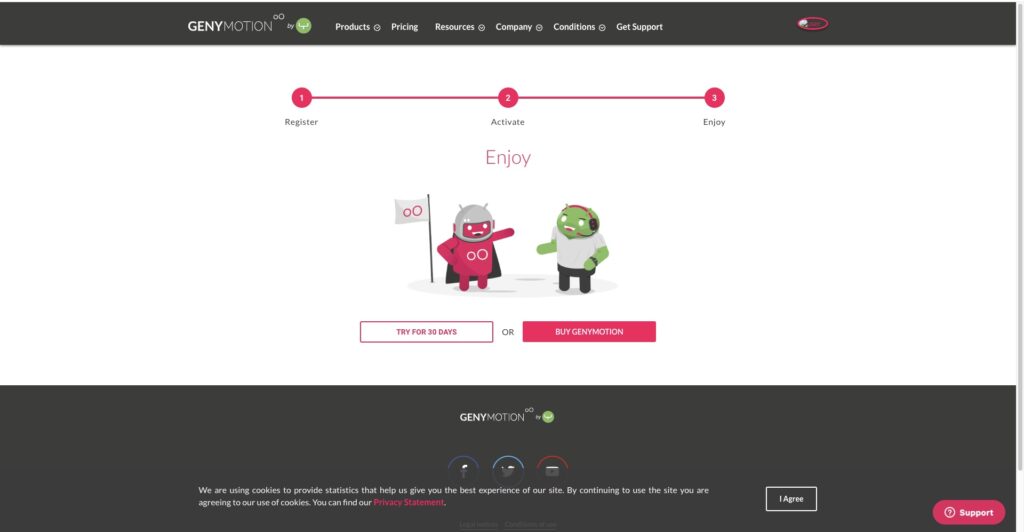
アカウントを有効にすると上記の画面に飛ばされ、「TRY FOR 30 DAYS」か「BUY GENYMOTION」かプランの選択を迫られます。
ここは「TRY FOR 30 DAYS」を選びましょう。
なお、個人でエミュレーターとして使用する場合は、30日経っても無料で使えるので安心してください。
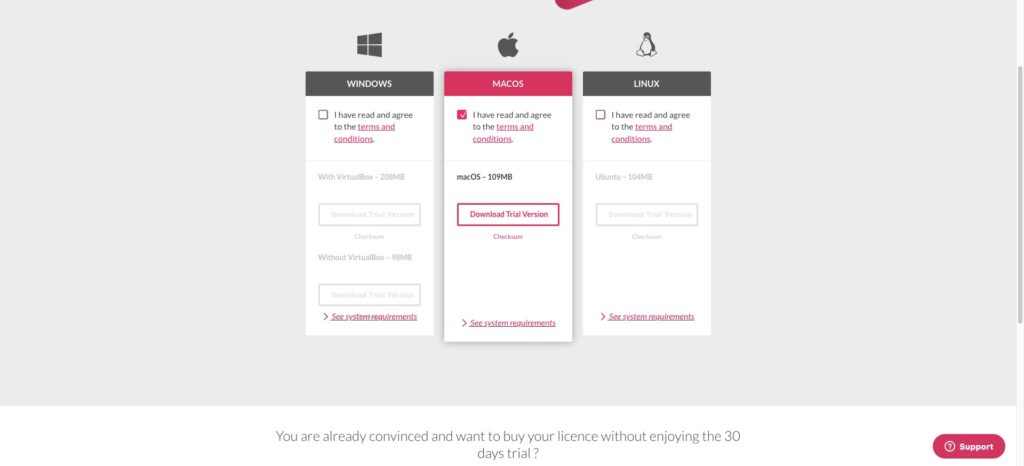
続いてインストールするファイルの選択があります。
Windowsの場合は起動させるために「Virtualbox」というソフトが必要です。
そのため、既にインストールされているのであれば「With virtualbox 」、そうでなければ「Without virtualbox」のファイルをダウンロードしてください。
MacとLINUXで使用する場合はVirtualboxは必要ありません。
Windowsでインストールした場合は、genymotion-〇.〇.〇-vbox.exeという名前のファイルが立ち上がるので、ダブルクリックしてインストール開始してください。
何度か「Next」か「Cancel」かを問われますが、全てNextを選択して問題ありません。
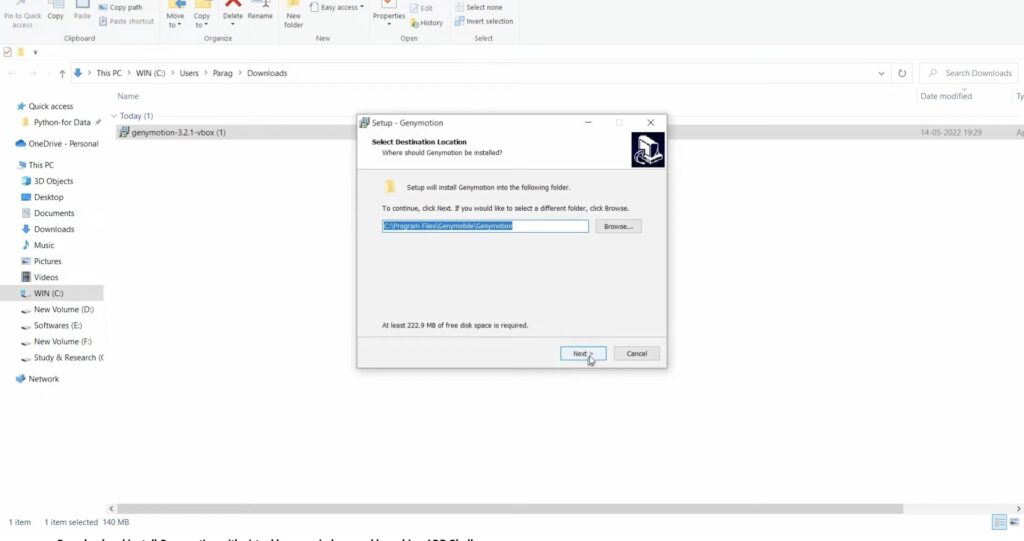
VirtualBoxが含まれているファイルをインストールした場合、Genymotionのインストールが終わるとVirtualBoxのインストールが開始されます。
同じく全て「Next」を選択して進めてください。
Genymotionの設定方法
ここからはGenymotionの設定方法について、詳しく解説していきます。
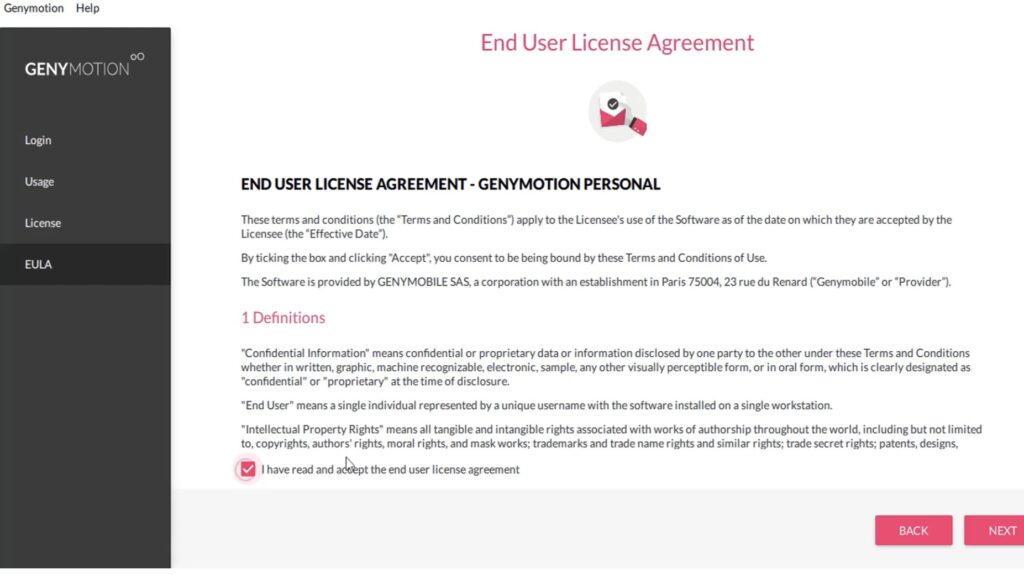
情報を入力しおえると合意を求められる画面が出るので、「license agreement」をチェックし「NEXT」をクリックしてください。
これでソフトを使用できるようになります。
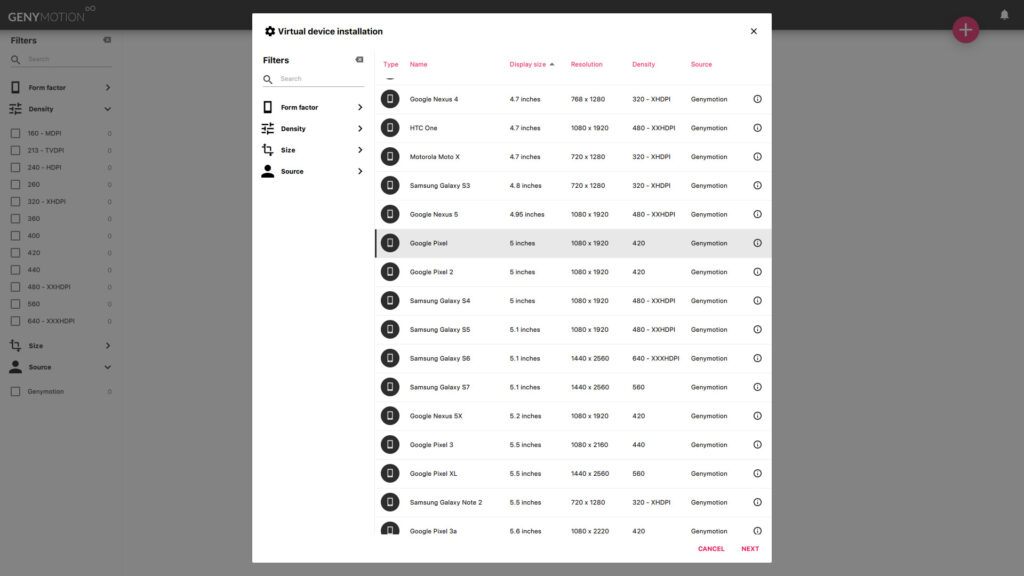
Genymotionを起動すると。ホーム画面右上に+ボタンが表示されます。
それをクリックするとAndroidデバイス一覧が表示されるので、使いたいデバイスを選んで全て「NEXT」をクリックしてください。
するとデバイスのインストールが始まります。
GenymotionにGooglePlayストアを入れる方法
Genymotionの起動もデバイスのダウンロードも完了しましたが、まだ準備は終わりません。
GenymotionにはGoogle playストアがインストールされてないので、こちらでインストールする必要があります。
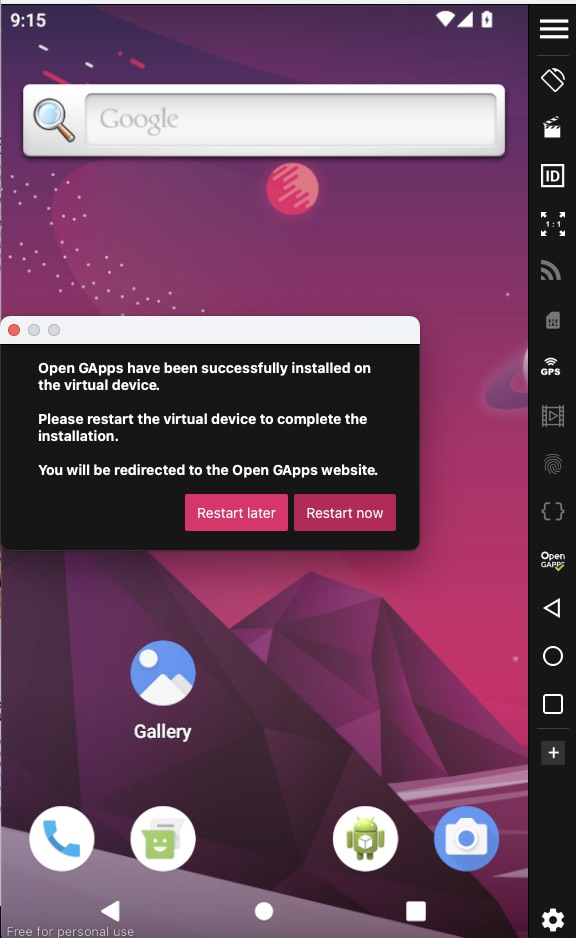
ダウンロードが完了するとシミュレーターを再起動するかどうか問われるので、「Restart Now」を選択して再起動しましょう。
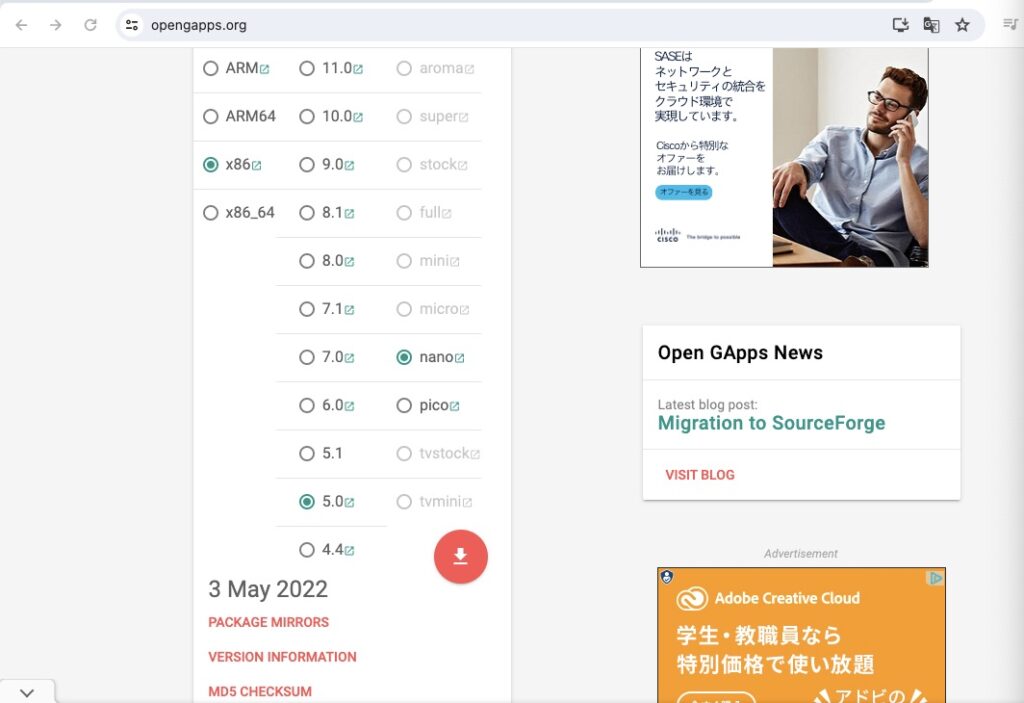
Open GAPPSをダウンロードすると、Open GAPPSのページへ移動します。
ここでは4.4、5.0、5.1、6.0など、Androidのバージョンに合わせてファイルをダウンロード可能です。
デバイスを選択した際に選んだバージョンに合わせて、ファイルを選んでください。
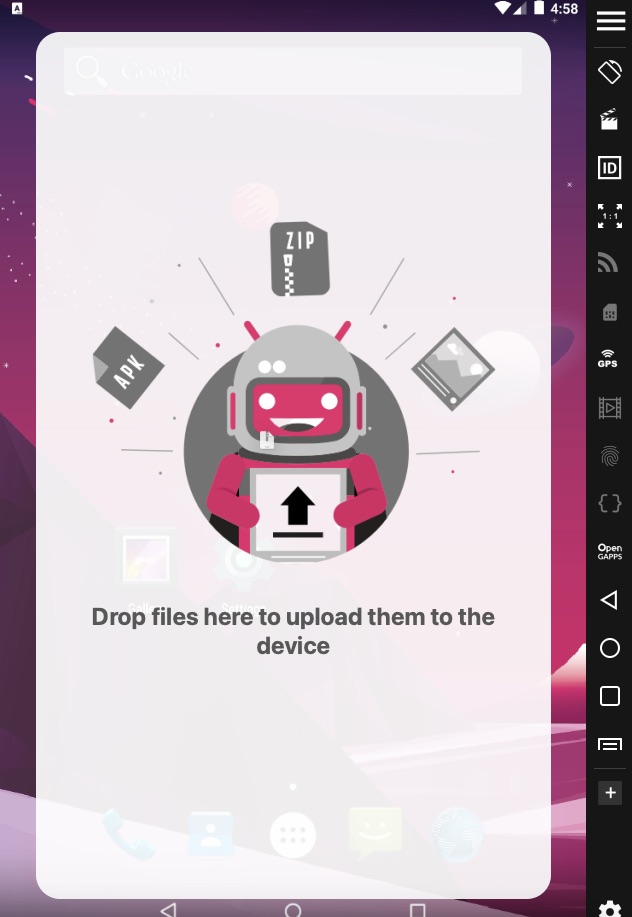
選択したファイルをダウンロードすると、「open_gapps-x86-4.4-nano-20170505.zip」のようなファイルがダウンロードされます。
このファイルをデバイスの画面へドラッグ&ドロップしてください。
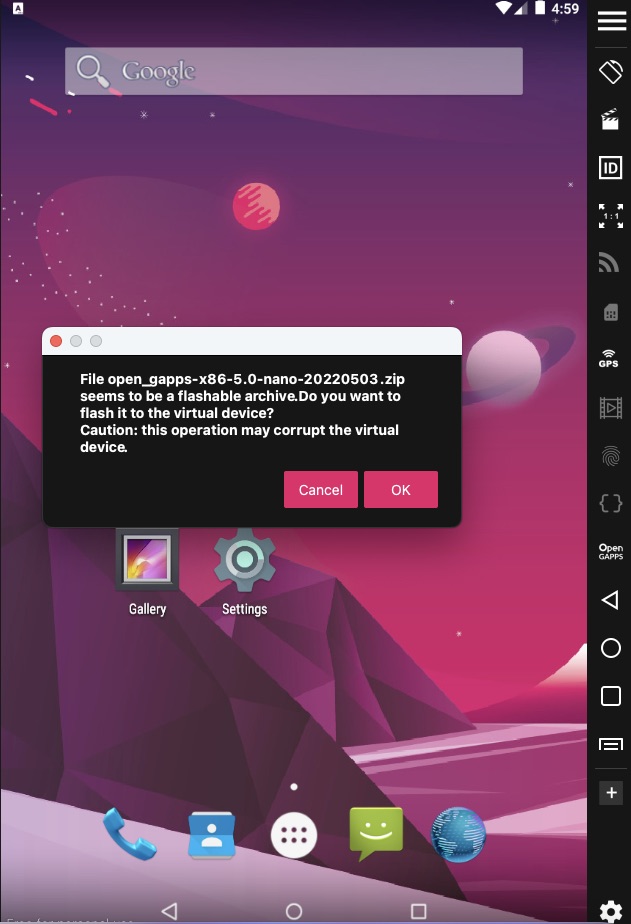
二つほど確認画面が出ますが、全て「OK」を押してください。
するとファイルのダウンロードが始まります。
ダウンロードが完了すると再び再起動を求められるので、「Restart Now」を押して完了です。
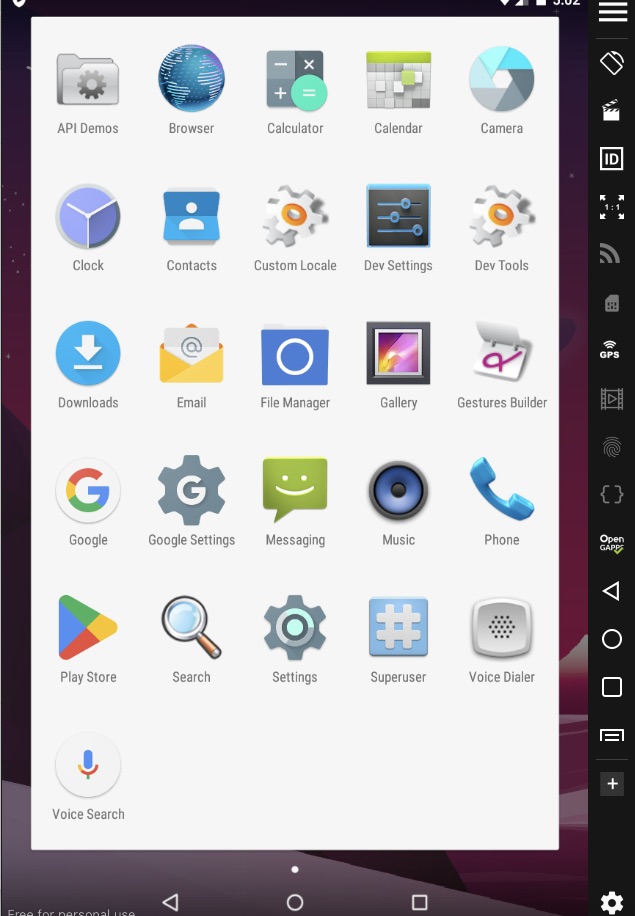
ファイルをダウンロードすればGoogle playストアが追加されているはずです。
ただ設定したデバイスによってホーム画面に表示されないこともあります。
その場合はアプリ一覧を開けば、PlayStoreがインストールされてるはずです。
Genymotionの使い方に関するよくある質問
- Genymotionは無料で利用できますか?
-
※30日間を過ぎた場合でも個人用途であれば無料で利用可能です。
- Genymotionは安全ですか?
-
Androidエミュレーター自体の違法性はありません。
ただし、アプリによってエミュレーター自体の使用を「規約違反」としている場合があります。
一部のエミュレーターには操作の自動化やパケット関連のツールがあり、アプリを不正利用される危険性があるため規約違反としていることが考えられます。
- Genymotionが起動しない場合はどうすれば良いですか?
-
※PCまたはエミュレーターの再起動をすれば起動するようになります。
Genymotionの使い方に関するまとめ
ここまでの内容を簡単にまとめました。
- GenymotionはMacとLinuxにも対応している
- Windowsで使う場合はVirtualBoxのインストールが必要
- Google playストアをインストールする必要がある
Genymotionは公式サイトが英語で書かれていたり、手順が少し多いことからインストールに手こずるかもしれません。
ですが手順さえ抑えれば難しいことはないので、今回の記事を読み直して挑戦してみてください!
![PickApp[ピックアップ]](/wp-content/uploads/2022/06/pickapp-title.png)